Comment accentuer une photo ?
En postproduction, il est impossible de rendre nette une image floue. Toutefois, la netteté d’une photo réussie peut vous paraître insuffisante car certains capteurs adoucissent légèrement les images pour réduire les risques de moiré (effet provoqué par le motif scintillant de certains tissus, par exemple). L’accentuation de la netteté peut s’effectuer à la prise de vue ou en postproduction.
1. Copiez votre photo
L’accentuation d’une photo est un procédé destructif qui altère définitivement les pixels de l’image. Ainsi, une fois la photo sauvegardée, vous ne pouvez plus revenir en arrière. Intervenez donc toujours sur une copie de l’original.
2. Analysez votre photo
Ouvrez la copie dans Photoshop (ou équivalent). Utilisez l’outil Zoom pour afficher l’image à 100 %, et regardez de près les détails les plus fins des zones nettes afin d’en apprécier l’intensité. N’appliquez aucun traitement si l’image est bien nette.
3. Appliquez une netteté optimisée
Photoshop dispose de nombreuses fonctions d’accentuation dont la plus précise est Netteté optimisée. Ouvrez le menu Fichier, puis Renforcement, et choisissez Netteté optimisée.
4. Définissez la quantité d’atténuation
Faites glisser le curseur Gain pour définir le niveau d’accentuation de la photo. La plage des valeurs d’accentuation s’étend de 0 à 500 %.
5. Définissez une valeur de rayon
Le curseur Rayon contrôle le nombre de pixels qui seront concernés par l’accentuation. Avec une valeur de 0,0, aucun pixel n’est altéré. Une valeur plus élevée, comme 64, affectera un nombre plus important de pixels et renforcera considérablement la netteté. Faites glisser le curseur jusqu’à obtention de l’image désirée.
Attention ! Une valeur trop élevée introduit des halos sur les bords des différents éléments de votre photo
6. Réduisez le bruit
Plus vous accentuez, plus vous risquez d’augmenter le bruit dans l’image générant un effet moucheté sur la photo. Faites glisser le curseur Réduire le bruit afin de corriger cette imperfection. À 0 % aucune réduction n’est appliquée. À 100 % le bruit est atténué mais au détriment des détails les plus fins de l’image.
7. Appliquez l’accentuation
Une fois que vous avez équilibré les valeurs de ces trois paramètres, cliquez sur OK. En règle générale, les accentuations les plus subtiles produisent les meilleurs effets.

▲ À gauche, une image non traitée. À droite, la même image après accentuation.
Et aussi…
Les appareils photo numériques accentuent la netteté en augmentant le contraste des contours des éléments d’une image. En JPEG, cette accentuation est automatiquement appliquée par l’appareil. Vous pouvez en régler l’intensité dans les réglages de l’image. Les fichiers Raw, quant à eux, seront accentués en postproduction.
Quel doit être le niveau d’accentuation ?
Il dépend de la finalité de votre image. Les photos imprimées exigent une accentuation plus importante que celles destinées à un affichage écran. Une accentuation trop intense risque d’introduire des halos sur les contours des éléments d’une photo. Testez différentes valeurs jusqu’à ce que vous trouviez celle qui répond à vos besoins.
Extrait de :
Mon cours de photo en 20 semaines chrono
David Taylor, Paul Lowe, Paul Sanders, Tracy Hallett
Collection: Hors collection, Dunod
2016 – 360 pages – 195×233 mm
Voir la fiche détaillée du livre


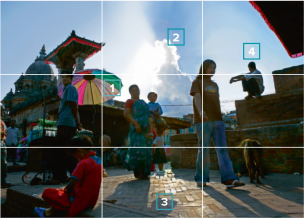

 Inscrivez vous à la newsletter des éditions Dunod
Inscrivez vous à la newsletter des éditions Dunod