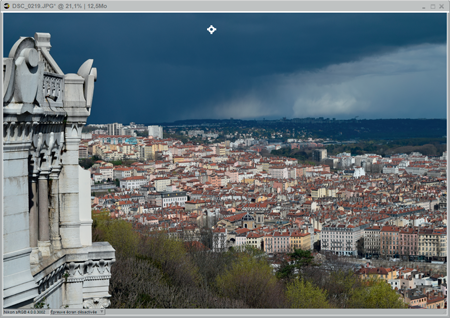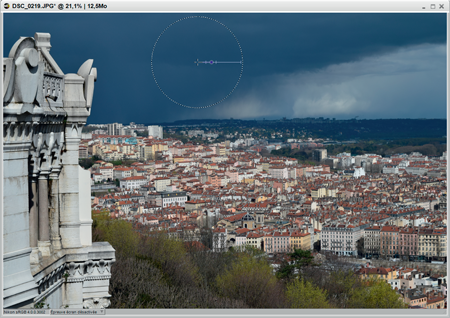Tutoriel Nikon D3300 : maîtriser la technique du point de contrôle
Le point de contrôle est une technique développée par Nikon pour faciliter la retouche d’image. Le point de contrôle permet de retoucher une image par zones en simplifiant le processus de sélection des zones qui inquiète tant les débutants en retouche photographique. Cette technologie combine donc facilité d’emploi et puissance de la retouche autorisée par le fichier RAW.
Tutoriel. Ouvrez un fichier NEF ou un fichier JPEG. Les deux formats sont utilisables mais un fichier RAW vous permettra de travailler avec plus de nuances qu’un fichier JPEG car il contient plus d’informations de couleurs.
Créer un point de contrôle sur l’image
Cliquez sur l’icône Point de contrôle de couleur qui est située dans la barre d’outils en haut de l’écran. Le curseur de la souris prend la forme d’un réticule. Cliquez dans l’image à l’endroit où vous souhaitez faire une retouche de couleur. Un symbole graphique apparaît en surimpression sur l’image (un point blanc central et quatre traits horizontaux).
![]() Étape 1 : cliquer dans une zone de couleur bien définie
Étape 1 : cliquer dans une zone de couleur bien définie
Un point gris en relief apparaît à l’endroit du clic. Trois traits horizontaux repérés par les lettres RVB s’affichent.
Dépliez ce symbole en cliquant sur la petite flèche située en bas du trait vertical.
![]() Le point de contrôle « compact » (à gauche) et déplié (à droite)
Le point de contrôle « compact » (à gauche) et déplié (à droite)
Le premier trait horizontal permet de définir la taille de la zone dans laquelle la retouche sera effective. Pour la modifier, cliquez sur le point noir (à droite du trait horizontal). Maintenez le bouton gauche de la souris enfoncé et déplacez la souris à droite pour augmenter la taille, ou à gauche pour la réduire. Un cercle en pointillé symbolise la zone ainsi définie.
![]() Définition de la zone d’action du point de contrôle
Définition de la zone d’action du point de contrôle
Pour mieux visualiser la zone d’action du point de contrôle, cliquez la case Afficher la sélection dans la palette Point de contrôle de couleur. La photo s’affiche en noir & blanc et la zone d’action du point de contrôle est représentée en blanc. Vous pouvez déplacer le point de contrôle (bouton gauche de la souris enfoncé) ou modifier le diamètre du cercle.
![]() La zone d’action du point de contrôle représentée en mode « masque » pour une visualisation plus précise (Cliquez sur l’image pour l’agrandir)
La zone d’action du point de contrôle représentée en mode « masque » pour une visualisation plus précise (Cliquez sur l’image pour l’agrandir)
Pour revenir en mode d’affichage classique, décliquez la case Afficher la sélection dans la palette Point de contrôle de couleur.
- Le premier curseur T agit sur la teinte : en le faisant glisser vers la droite ou la gauche vous donnez une dominante de couleur à la sélection.
- Le deuxième curseur S commande la saturation. Aller vers la droite augmente la saturation des couleurs pour des couleurs plus vives. Pour obtenir des couleurs plus pastel, faites glisser le curseur vers la gauche.
- Le troisième trait horizontal L agit sur la luminosité de l’image. Pousser le curseur vers la droite avec la souris augmente la luminosité de l’image*.
- Le quatrième trait horizontal C sert à régler le contraste dans la zone sélectionnée. Agissez de la même manière que pour le réglage de la luminosité.
- Le cinquième trait horizontal S règle la saturation des couleurs. Agissez de la même manière que pour le réglage de la luminosité ou du contraste.
- Les trois curseurs suivants R, V et B permettent de régler la proportion de rouge, vert et bleu dans l’image.
- Le dernier Ch permet de donner une dominante chaude (jaune-orange).
* À noter : Il peut être nécessaire de modifier la position du point de contrôle dans la photo après un réglage de la luminosité. Lorsque vous déplacez le point de contrôle avec la souris, le cercle disparaît de l’écran, ce qui permet de bien juger du résultat.
![]() Augmentation de la luminosité de la partie sombre du ciel
Augmentation de la luminosité de la partie sombre du ciel
Notez que, lors de la création puis de la modification d’un point de contrôle, une palette s’affiche à l’écran et présente tous les paramètres que vous avez définis à la souris. Vous pouvez, bien entendu, les modifier directement dans cette palette.
![]() La palette des points de contrôle et le tableau numérique des corrections apportées (Cliquez sur l’image pour l’agrandir)
La palette des points de contrôle et le tableau numérique des corrections apportées (Cliquez sur l’image pour l’agrandir)
Dupliquer ou supprimer un point de contrôle
C’est très simple : déroulez le menu Édition et sélectionnez l’option Dupliquer. Un nouveau point de contrôle apparaît dans l’image. Il a les mêmes paramètres que celui qui a servi de base à sa création. Modifiez donc les différents paramètres de ce nouveau point de contrôle. Dans l’exemple suivant, deux points de contrôle ont été créés. Ils sont représentés par deux petites sphères grises. Pour supprimer un point de contrôle, déroulez le menu Édition et sélectionnez Supprimer. Le point de contrôle actif est alors supprimé.
![]() Création de deux points de contrôle dans cette image
Création de deux points de contrôle dans cette image
Conseil : Vous pouvez également cliquer du bouton droit sur un point de contrôle pour ouvrir le menu contextuel et le supprimer, le dupliquer, etc.
Obtenez le meilleur du Nikon D3300
Gérard Michel-Duthel
Collection : Obtenez le meilleur, Dunod
2014 – 192 pages
Lire la fiche détaillée du livre



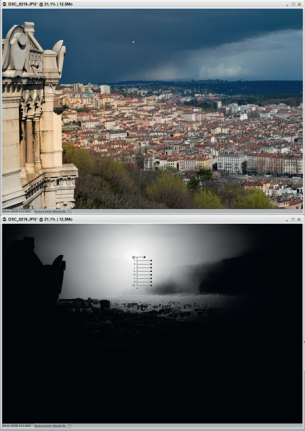
 Inscrivez vous à la newsletter des éditions Dunod
Inscrivez vous à la newsletter des éditions Dunod