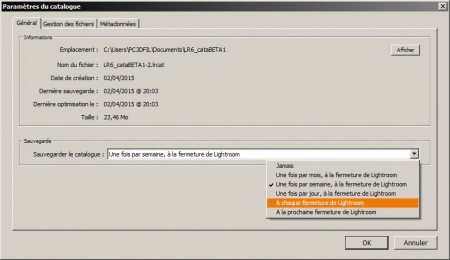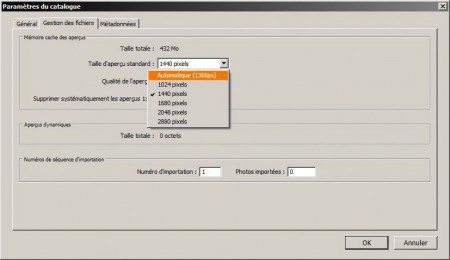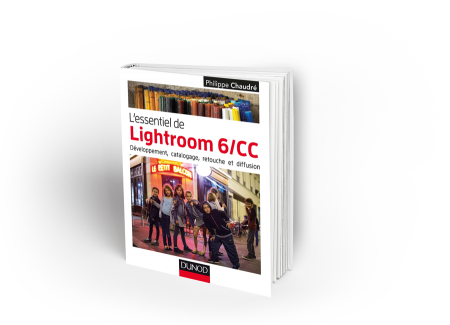Paramétrer le catalogue d’Adobe Lightroom

Le catalogue étant la pièce maîtresse de Lightroom, il est indispensable de le paramétrer correctement. Voici comment procéder !
Au préalable, sachez que les paramètres du catalogue sont accessibles sous Windows par le menu Édition, et sur Mac avec le menu « pomme » (celui représenté par l’emblème de la marque).
L’onglet Général
L’onglet Général des « Paramètres du catalogue » n’a que deux intérêts :
- Décrire les caractéristiques du en-cours et disposer, à droite, d’un bouton d’accès direct au dossier informatique dans lequel le catalogue se
trouve (pour ceux dont l’ordinateur ne serait pas vraiment rangé…) - Paramétrer la sauvegarde du fichier catalogue – et uniquement lui ! – à une fréquence que vous pouvez indiquer. Je sous suggère dans un premier temps de choisir « À chaque fermeture de
Lightroom », histoire de vous rappeler systématiquement le grand intérêt à sauvegarder ce fichier
▲ Paramétrez votre Catalogue de manière à vous inciter à le sauvegarder
Note : Vous pouvez choisir Jamais si vous avez déjà réglé le problème de cette sauvegarde en ayant par exemple activé Time Machine si vous êtes sur Mac.
L’onglet Gestion des fichiers
L’onglet « Gestion des fichiers » paramètre la qualité des prévisualisations qu’utilise Lightroom un peu partout, sous le nom d’aperçus. En gros, Lightroom re-photographie tout sur son passage, afin notamment de ne pas toucher aux originaux. Si l’idée est louable, elle peut néanmoins alourdir considérablement le dossier dans lequel se trouve le catalogue, en faisant grossir un fichier dont la terminaison est « .lrdata ». D’où l’intérêt d’un réglage pertinent. Ces aperçus sont en réalité des fichiers JPEG, rendus volontairement quasi inaccessibles afin d’éviter toute confusion.
- Le premier réglage précise la taille du fichier. Pour les novices, la dernière version de Lightroom propose un réglage « Automatique », que vous allez préférer.
- Le second, « Qualité de l’aperçu », détermine le taux de compression du JPEG. « Moyenne » est un bon choix.
- Enfin, laissez « Après 30 jours » dans la proposition « Supprimer systématiquement les aperçus 1:1. »
▲ Le réglage de la taille des aperçus de Lightroom est loin d’être anodin. Outre la trop grande place qu’ils pourraient tenir dans le dossier du Catalogue, ils peuvent, à l’opposé, ralentir considérablement l’affichage des images ; avec l’exaspération qui s’en suit…
L’onglet Métadonnées
Dans l’onglet « Métadonnées », seuls deux réglages nous importent actuellement :
- La case à cocher (située en bas du panneau) « Détecter automatiquement les visages sur toutes les photos », qui n’a d’intérêt que si cette fonction prime pour vous (vous faites de la photo de famille, ou la reconnaissance des photographiés est importante pour votre travail). Une fois activée, l’importation des images en sera néanmoins plus lente, mais la reconnaissance des personnes déjà préétablie !
- La case à cocher « Écrire automatiquement les modifications au format XMP dans les fichiers annexes ». Celle-ci est particulièrement utile pour ceux qui photographient en Raw (et donc savent ce que c’est), car elle va consigner à côté de chaque fichier image un petit fichier « .xmp » qui rendra compatible celle-ci avec des usages externes à Lightroom. Si j’évoque ici ce réglage pointu, c’est qu’il est lourd de conséquence sur les performances de Lightroom si l’on passe son temps à le cocher puis à le décocher, etc. Donc choisissez ici, puis n’y revenez plus avant la fin de ce livre.
Extrait de :
L’essentiel de Lightroom 6/CC
Développement, catalogage, retouche et diffusion
Philippe Chaudré
Collection: Hors collection, Dunod
2015 – 192 pages – 172×210 mm
Voir la fiche détaillée du livre



 Inscrivez vous à la newsletter des éditions Dunod
Inscrivez vous à la newsletter des éditions Dunod